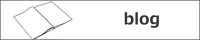iPodで「音楽」を楽しむために
接続方法と必要な機器について
- 接続方法
- 接続に必要な機器について
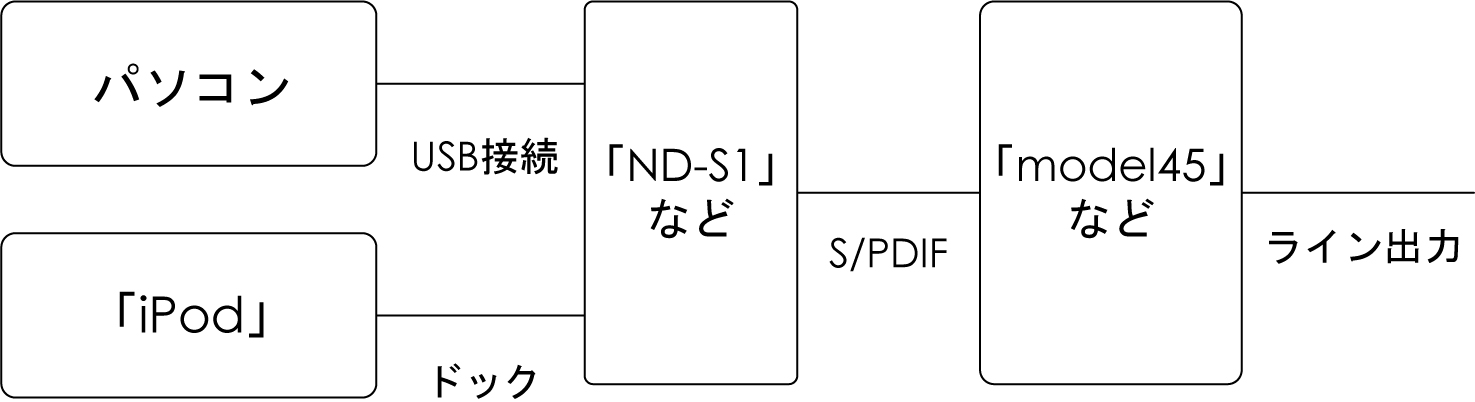
上図(ただいま写真準備中です。)のように接続することで、iPodからのデジタル信号を弊社D/Aコンバーター(写真は「model45」)で受け、左右の信号のグラウンドを分離した音声信号をプリアンプに送ることが出来ます。また、他社機器のUSB端子にコンピューターを接続することにより、パソコンの中の音源もデュアルコアD/Aコンバーターで再生することが出来ます。
(他社機器のオーディオインターフェイスとしての動作や「iPod」と「iTune」の同期などについては、それぞれの機器の説明書をご覧下さい。)

上図の接続が可能な他社製品として、ONKYO「ND-S1」、「ND-S1000」、WADIA「WADIA 170 iTransport」などがあります。また、ONKYO「ND-S1000」ではiPhoneも使用できます。詳しくはメーカーサイトにてご確認下さい。
ONKYO 「ND-S1(S)」
ONKYO 「ND-S1000(S)」
WADIA 「Wadia 170 "iTransport"」
弊社ではONKYO製品(「ND-S1」及び「ND-S1000」)対応の電源ユニットをただいま試験中です。製品化準備が出来次第、こちらでお知らせいたします。
接続のポイント
- 最適なiPodは?

「iPod」にはさまざまな種類がありますが、「iPod classic」のようにHDD(ハードディスクドライブ)を搭載したものより、「iPod touch」のように固体メモリタイプの方が音質がよいようです。 (HDD動作時のモーターノイズが原因と考えられます。)
- 「iTune」に音源を取り込むポイント
「iTune」へCDの音源を取り込む際、初期設定のままだと圧縮されてしまいます。良い音質で聞くためには、「iTune」(パソコン側)にいくつかの設定が必要となります。
具体的には「ファイル形式の指定」と「取り込み時のエラー訂正の実行」の2点となります。これについてご説明いたします。
以下の設定により、CDの音源をパソコンの「iTune」に取り込む際に圧縮をせず、「.wav(又は.aac)」形式で取り込みます。また、CDを読み込む際にデータチェックを行い、
データの欠損がないように取り込みを行います。
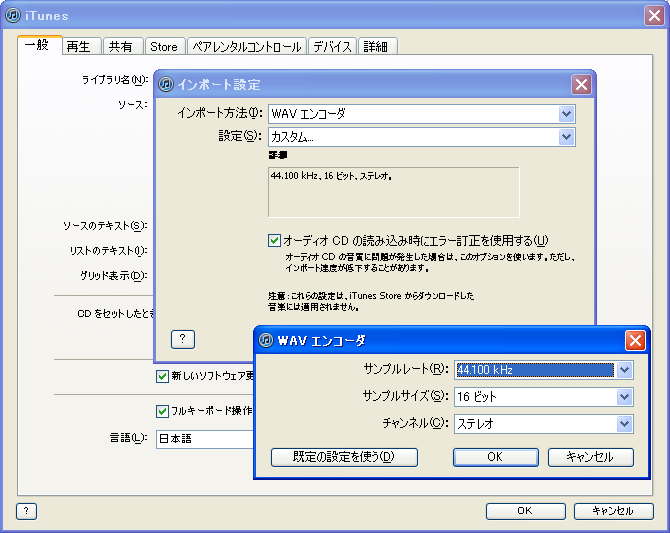
①「itune」を立ち上げ、「編集」→「設定」で「iTunes」ウィンドウを開きます。
②「一般」タブの「インポート設定」ボタンをクリックし、「インポート方法」項目で「WAVエンコーダー」を選択し、「設定」項目を「カスタム」とします。
③次に、開いた「WAVエンコーダー」ウィンドウで、「サンプルレート」項目を「44.1kHz」以上、「サンプルサイズ」を「16ビット」に設定し、「OK」をクリックします。(48kHzもお試しください。)
④「インポート設定」ウィンドウの「オーディオCDの読み込み時にエラー訂正を使用する」にチェックをいれ、「OK」をクリックします。
⑤「OK」ボタンをクリックして「iTunes」ウィンドウを閉じます。